[最も人気のある!] google 連絡先 エクスポート iphone 150529-Google 連絡先 エクスポート iphone
Sign in Google Accounts iPhoneの連絡先をExcelにエクスポートする? これは私達がこの記事で話すつもりなので、最後まで読んでください。 1:iPhone連絡先をExcelにエクスポートする Part 2:お使いのPCを使用してiPhoneの連絡先をExcelにエクスポートする。 パート3:結論 連絡先の "歯車アイコン" から表示されたメニューより『vCardを書き出す』を選択します。 iCloudからエクスポートするやり方は以上です。 Googleコンタクトからエクスポートする手順 iPhoneの連絡先を "Googleアカウント" に同期します。
連絡先をインポート エクスポート Google活用ガイド Googleの使い方
Google 連絡先 エクスポート iphone
Google 連絡先 エクスポート iphone- iOS 102: 設定 → メール/連絡先/カレンダー → アカウントを追加 → GoogleのロゴをタップしてGmailのアドレス及びパスワードを入力したら、「次へ」を選択してください。それから、連絡先をオンにすればOKです。連絡先一覧画面→ →設定→インポート 2 SDカードや内部ストレージ(vcf形式)/SIMカードからインポート アカウントを選択する画面が表示された場合は、インポートするアカウントを選択します。 Googleアカウントを設定していない場合は「本体
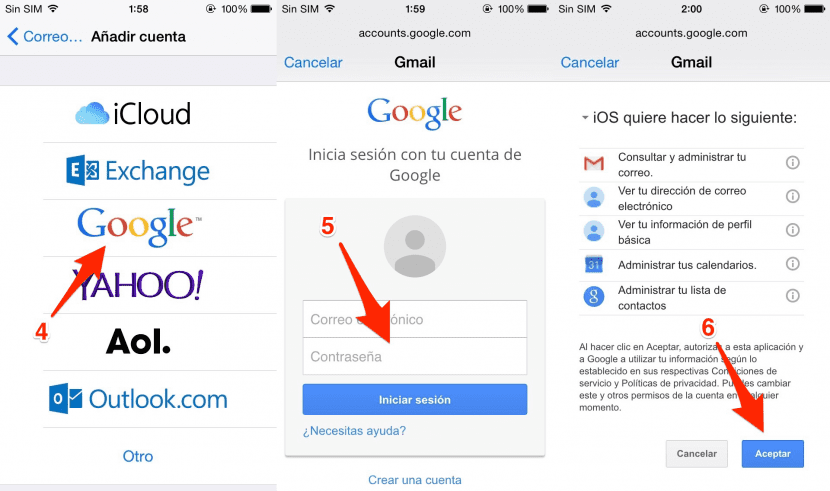



Googleの連絡先をiphoneにエクスポートする方法 Iphoneニュース
Googleの連絡先がiPhoneに同期されなくて困っていました。 色々な解決方法がWEBサイトにありましたが、 いずれも解決出来ず、途方に暮れてましたが、 原因が分かったのでメモ。 目次 1 ガラケーの電話帳 2 iPhoneの連絡先が同期されない iOS8/9: 設定 → メール/連絡先/カレンダー → アカウントを追加 をタップしてください。 2Googleを選択してアドレス及びパスワードを入力してログインしてください。 3それから、連絡先をオンしすればいいでしょう。(自分のニーズによって他の項目をオンにすることも可能です。) AndroidならGoogle Playから、iPhoneならAppStoreからダウンロードできます。 画面の指示に従って操作すると簡単に移行できますし、無料でダウンロードできるので、おすすめです。 Googleアカウントを利用する方法 普段から、GmailやGoogleアカウントを活用しているなら、Googleアカウントを使った連絡先
Googleドライブアプリを利用して、iPhoneの連絡先をバックアップしておきましょう。 Googleドライブ(App Store) バックアップ後は、iPhoneの連絡先がGmailの連絡先に同期されます。 Googleドライブアプリをインストールし、連絡先を同期したいGoogleアカウントでログインしておきます。画面左上の≡から設定→バックアップの順にタップします。日本一の『霊感 霊視 スピリチュアル専門 占いサロン』。tvや口コミで「めちゃくちゃ当たる!」と評判のカリスマ占い師が勢ぞろい!芸能人や大手企業の社長さんも御用達の安心個室サロンです。霊感・霊視・未来予知・スピリチュアルタロット・その他Gmailの連絡先 をiPhoneと同期するためにはiPhoneにGmailの設定する必要があります。 ※もちろんその前にGmailのアカウント (メールアドレス)の取得を行っておく必要があります。 Gmailは連絡先をiCloudと同じ vCard形式 、 Excel などの表計算ソフトで開き整形しやすい CSV形式 の両方でインポート/エクスポートができるのでGmailの連絡先をiPhoneでも活用した方が良いと思います
iCloud経由でiPhoneの連絡先をエクスポートする手順はこちらです。 パソコンで、icloudcom へ行ってApple IDをログインします。 連絡先をクリックします。 エクスポートする連絡先を選択します。 複数選択する場合は、Ctrl Shiftキーを押します。 すべての連絡先を選択する場合は、Ctrl Aを押します。 AppBank の主任です。マイクロソフトが提供するサービスの使い方・活用法をご紹介する「Outlookcomの使い方」。 今回は Outlookcom の連絡先管理1。 iPhoneアプリVeryLockをダウンロードしてください。2。 iPhoneのアドレス帳から連絡先をインポートします。3。 VeryLockから、Googleの連絡先に連絡先
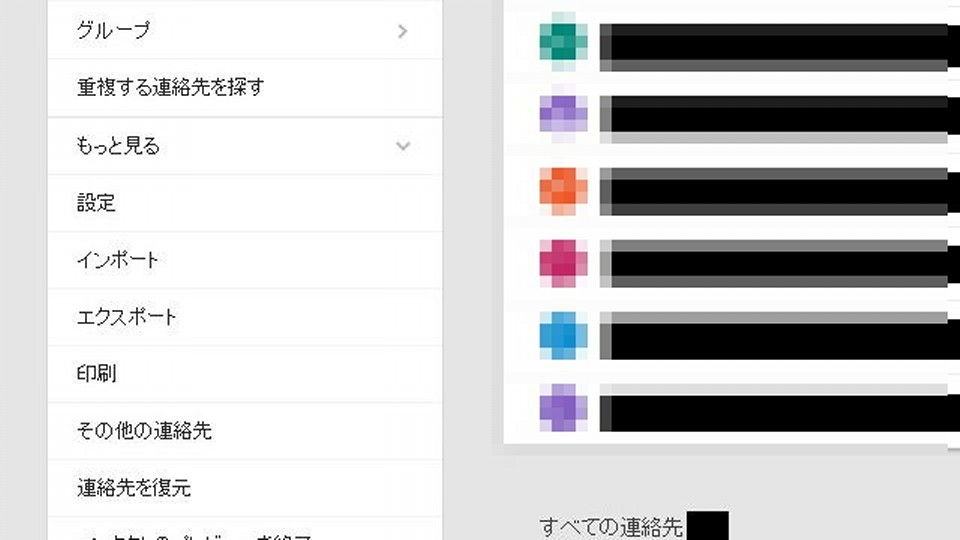



Iphoneの連絡先をエクスポートする方法 Nov Log
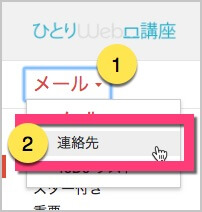



Android Gmail の連絡先をiphone Icloud に移行 同期 する方法
iCloudからiPhoneに連絡先をエクスポートする手順は下記の通りです。 1、iCloudcomにサインインしてメイン画面の連絡先アプリを選ぶ 2、歯車のセッティングアイコンから、すべてを選択項目を選び、「vCardを書き出す」を選ぶ これらの手順をすることでiPhoneの連絡先を vCard (vcf) ファイルにエクスポートできます。 しかし、注意しないといけないのは vCardIPhoneで「設定」を開く。 「連絡先」→「アカウント」→「アカウントを追加」→「Google」を選択。 Googleのアカウントおよびパスワードを入力。 下図画面が表示されますので「連絡先」がオン(緑)になっていることを確認。 画面上部の「保存」をタップ。連絡先をエクスポートする 最初に連絡先のデータをエクスポートしてみます。 Google連絡先を表示して下さい。 画面左側に表示されている「もっと見る」をクリックし、展開されて表示されたメニューの中から「エクスポート」をクリックして下さい。 エクスポートの設定画面が表示されます。
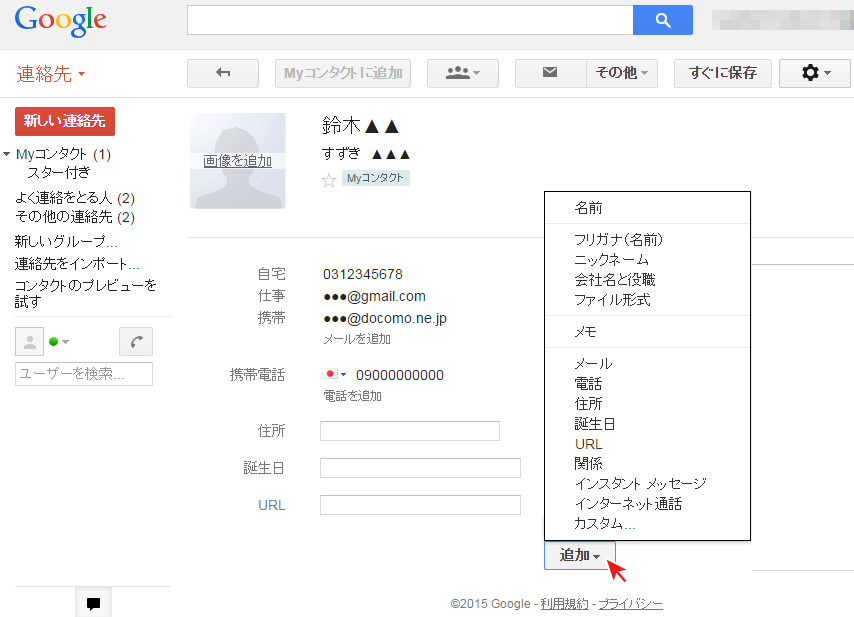



Gmailの連絡先をiphoneで同期して利用 Iphoneの使い方
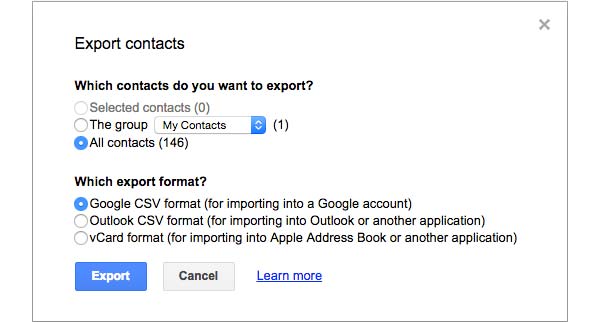



Googleコンタクトをiphoneにインポートする方法
GmailからiPhoneへ連絡先を転送できる方法 ☆ ステップ1 Gmailの連絡先をPCにエクスポートする ①Gmailアカウントにログインして、連絡先を選択します。 ログイン後、 "Gmailの"ボタンをクリックしてください。 ドロップダウンリスト内の "連絡先"をクリックします。 次に、すべての連絡先がウィンドウ上のリストであるを参照してください。 ②「連絡先」の Google連絡先で ハンバーガーメニュー(三本線) をタップします。 設定 をタップします。 エクスポート をタップします。 電話帳データを登録しているGoogleアカウントを選択して VFCにエクスポート をタップします。Easy Backup 連絡先のエクスポートと復元 Simpler Backup はご使用の携帯から連絡先を直接バックアップ・復元するのに最も簡単な方法です。 連絡先は全てシングルタッチでバックアップすることができ、メールにvcf ファイルを添付して自分に送信できます




Gmailの エクスポート 機能でメールや連絡先のデータを移行する方法 Dime アットダイム
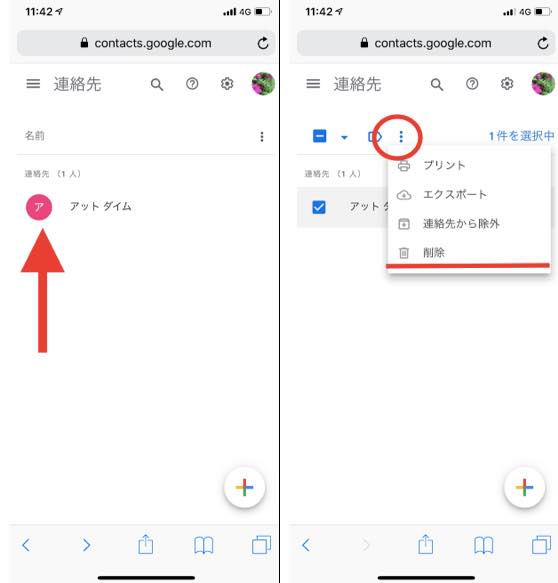



機種変更の時に便利 Googleの連絡先で宛先登録 インポート エクスポートをする方法 Dime アットダイム
Gmail 連絡先の Google CSV 形式のフォーマット, Gmail 連絡先の編集画面で全種類の項目を追加したときの Google CSV 形式の項目一覧です。Gmail 連絡先は、項目により同じタイプを複数設定できますが、この一覧はそれぞれのタイプをメニューの順番に一つずつ設定した場合の例です。Google コンタクトには、名前、メールアドレス、電話番号などの連絡先情報を保存できます。 Google アカウントに保存した連絡先は、Google コンタクトと、ご利用のすべての Android デバイスに同期されます。 連絡先を追加 iPhoneの連絡先をエクスポート する GoogleのGmailは、世界中で最も人気のあるメールサービスのXNUMXつです。 すべてのGoogleサービスに無料でアクセスするためのXNUMXつのGmailアカウント。 ここでは、iPhoneの連絡先をGmailに同期する方法を示します。その後、いつでもGmailを介してiPhoneから
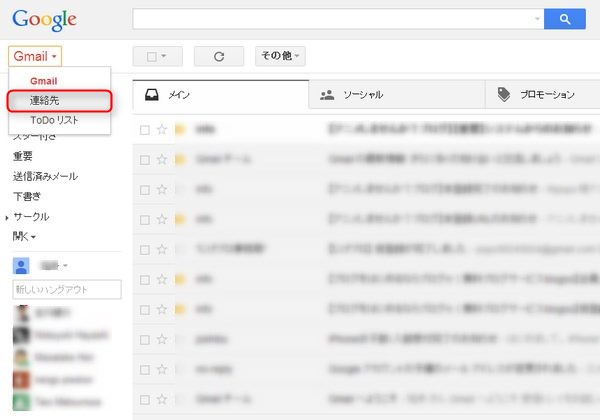



Gmailからiphoneへ連絡先を転送する方法



連絡先をインポート エクスポート Google活用ガイド Googleの使い方
普段、Google Gmailでよくやり取りしている方に、Gmailの連絡先をiPhone/iPad/iPod touchに移行する方法が分からなくて困っています?または、新しく購入したiPhone XS/XS Max/XR/X/8/7にGmailの連絡先をインポートしたい場合は、どうしますか?実は、Gmailの連絡先をエクスポートし、iPhoneに同期すればいいです Gmailの連絡先にインポートするデータを作る手順 Gmailの連絡先で1件だけ手動でデータを作る 作ったデータをエクスポート 不要な項目を削除(「Family Name」「Given Name」は消さない) 項目の順序に関しては見やすいように適宜入れ替えてもOK 大量に連絡先をイン iPhoneに登録されている連絡先(電話番号やメールアドレスなど)を移行したい場合、連絡先アプリからのエクスポートはできないようですが、iCloudやGoogleアカウントなどのクラウドサービスを経 Googleコンタクトとはいったいどのようなものなのかについて解説していきます
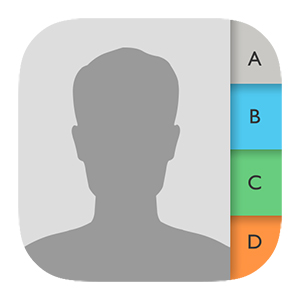



設定方法 Iphoneの連絡先をgoogleコンタクトにバックアップ Papalog
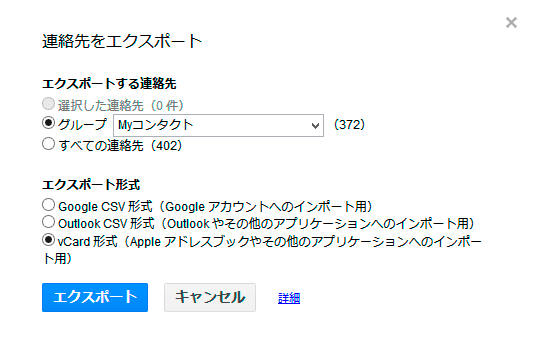



Gmail連絡先のフリガナがiphoneに反映されないとき Ippeintel Com
ステップ3.Googleアカウントにログインし、コンピュータよりGmailに連絡先をインポートする 1. iPhoneの連絡先をパソコンにエクスポートした後、https//mailgooglecom/を開いて、Googleアカウントにログインします。 2. 次に、「連絡先」パネルに移動します。 3. 「詳細」をクリックします。 4 プルダウンメニューから「インポート」を選択します。それからOutlook の連絡先を Google Gmail で表示および使用するには、Outlook から連絡先をエクスポートした後、Google Gmail にインポートします。 ボタンを 1 回クリックするだけで作業が完了するわけではありませんが、手順を案内するウィザードが用意されています。 《連絡先》をクリックし「連絡先」を開きます。 連絡先が開いたら 「1件だけチェック」を入れます。 ここでエクスポートしたい連絡先を選んでチェックしてもいいです。
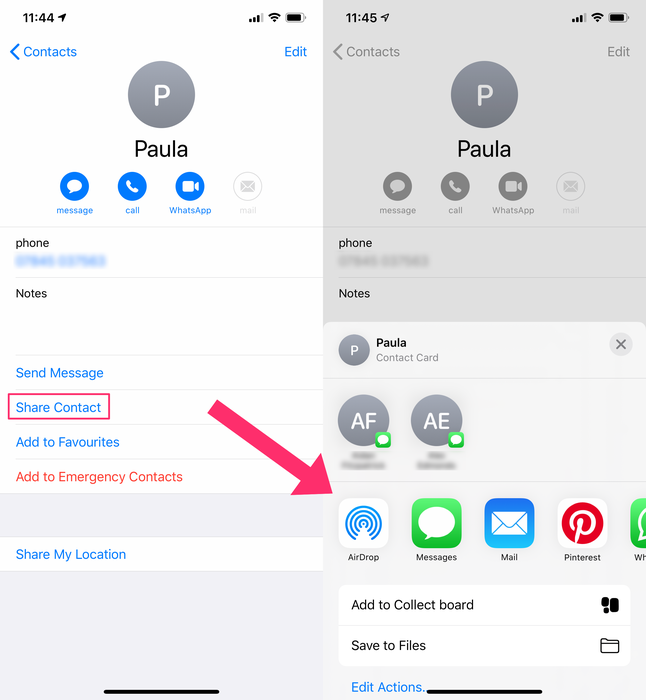



Iphoneの連絡先をエクスポートおよび転送する方法
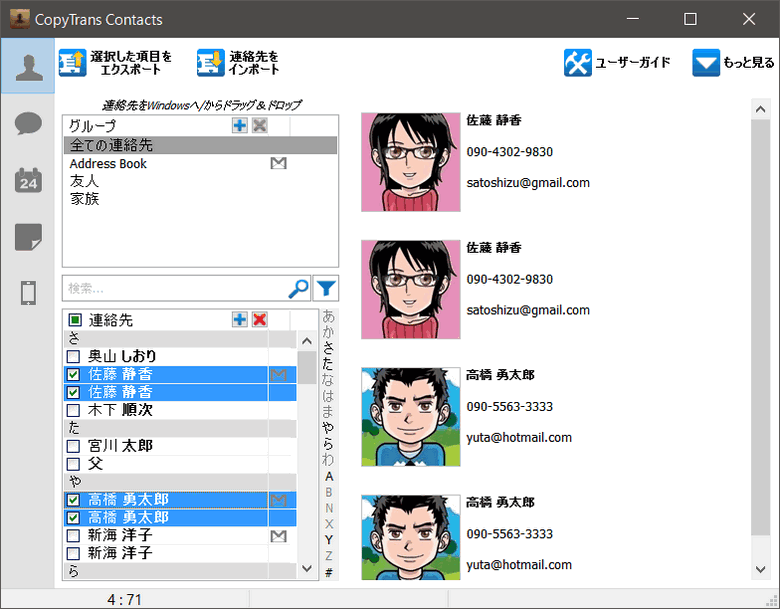



Googleやicloudの連絡先をiphoneにインポートする方法
iPhoneからGoogleの連絡先に宛先を登録したい場合は、以下の手順を踏んでください。 1Googleアカウントにログインした状態で「 Google 連絡先 」にGoogle からもう一度連絡先をエクスポートします。必ず すべての連絡先 または適切な連絡先グループをエクスポートするように選択します。 連絡先をエクスポートしたら、Excel を使用して CSV ファイルを開き、データがあるかどうかを確認します。ファイルを閉じるとき、"CSV自動的にiPhoneの連絡先をGoogleやiCloudに移行 CopyTrans Contactsを以下からダウンロードします。 インストール手順は、 インストールのガイド にあります。 CopyTrans Contactsをダウンロード プログラムを起動し、iPhoneを接続します。 iPhoneの連絡先がCopyTrans Contactsのメイン画面に表示されます。 「クラウドアカウントの追加」をクリックするか、設定のメニューで
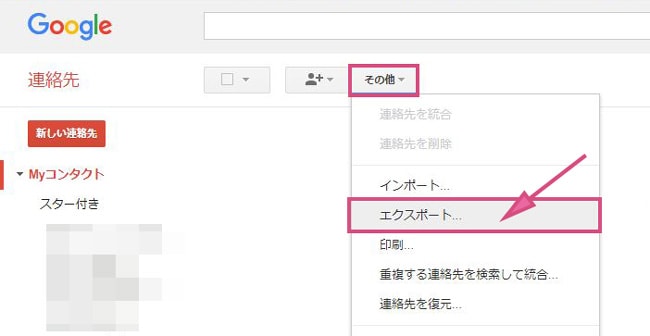



Androidからiphoneに電話帳を移行させる方法 Icloud グループ化 B Side Journal
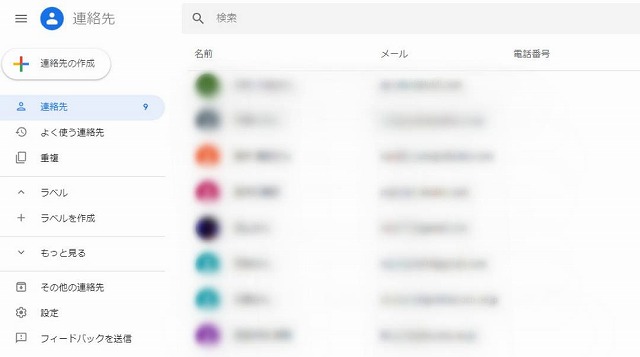



かんたん解決 Googleの連絡先がうまく同期できない時の対処法 Dime アットダイム
Gmailの連絡先をiPhoneで使うには Last update アンドロイドからiPhoneに乗り換えたり、Gmailをメインで使用している人が、iPhoneの連絡先をGmailの連絡先に同期させる方法を紹介します。Macの「連絡先」アプリケーション で、以下のいずれかの操作を行います 一部の連絡先を書き出す 1つ以上の連絡先を選択するか、グループを選択してから、デスクトップにドラッグします。 あるいは、連絡先またはグループを選択してから、「ファイル」>「書き出す」>「vCardを書き出す
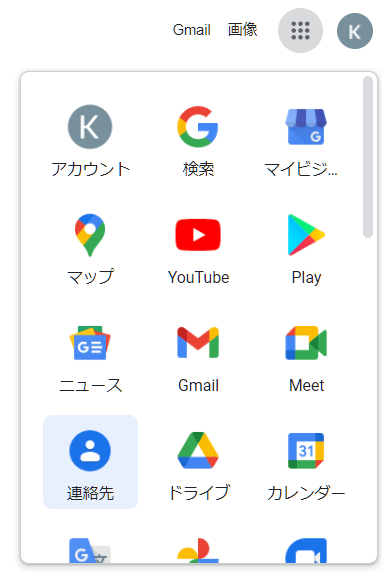



Googleやicloudの連絡先をiphoneにインポートする方法




Androidからiphoneへ電話帳のデータ移行 Google アプリ エクスポート機能3つの方法 Bitwave
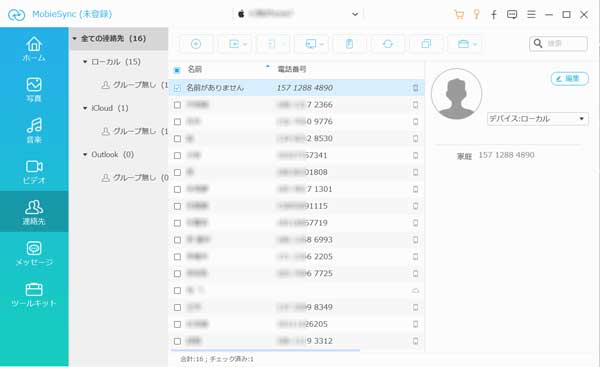



データ 引き継ぎ Zenfoneスマホの連絡先を移行する
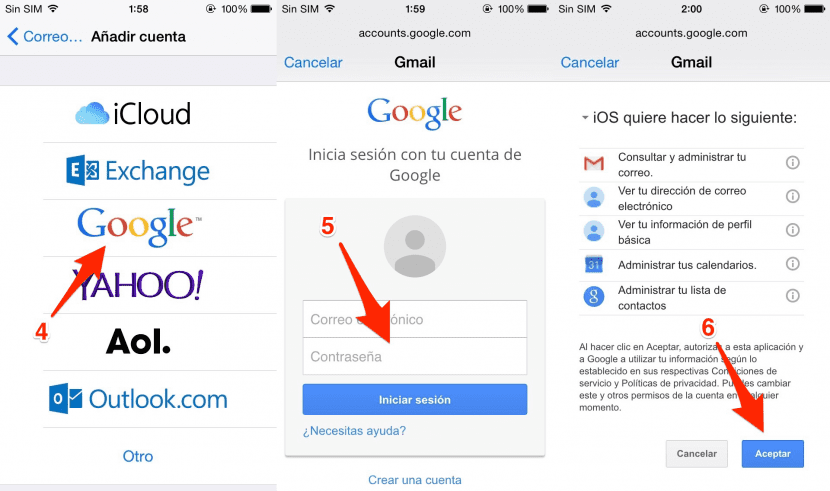



Googleの連絡先をiphoneにエクスポートする方法 Iphoneニュース
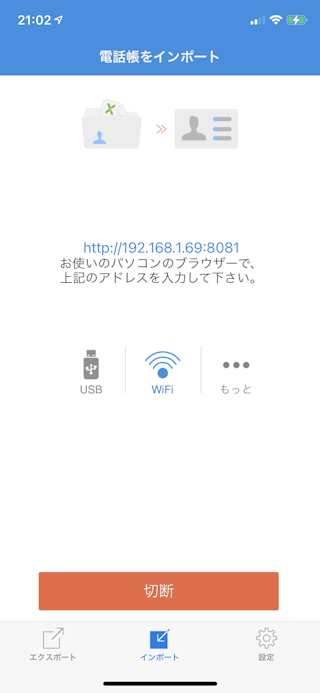



連絡先をexcelに変換する Excelから取り込む 連絡先 電話帳 アドレス帳 の使い方 Ipod Ipad Iphoneのすべて
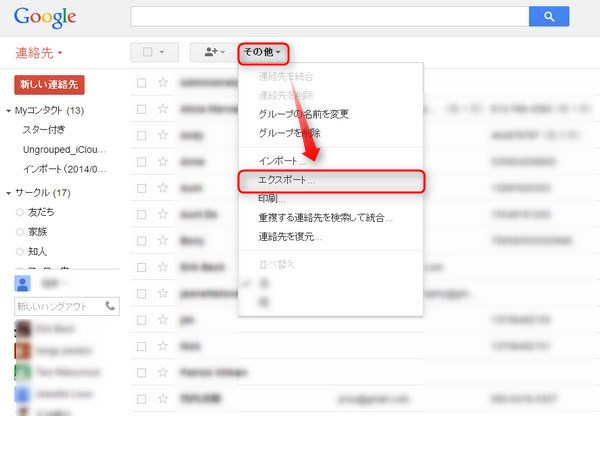



Gmailからiphoneへ連絡先を転送する方法
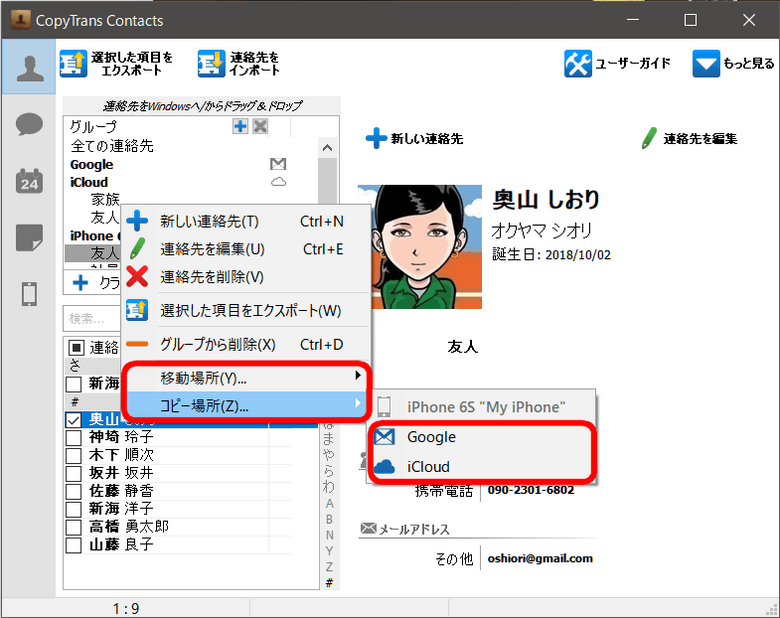



Iphoneの連絡先をgmailやicloudと同期する2つの方法
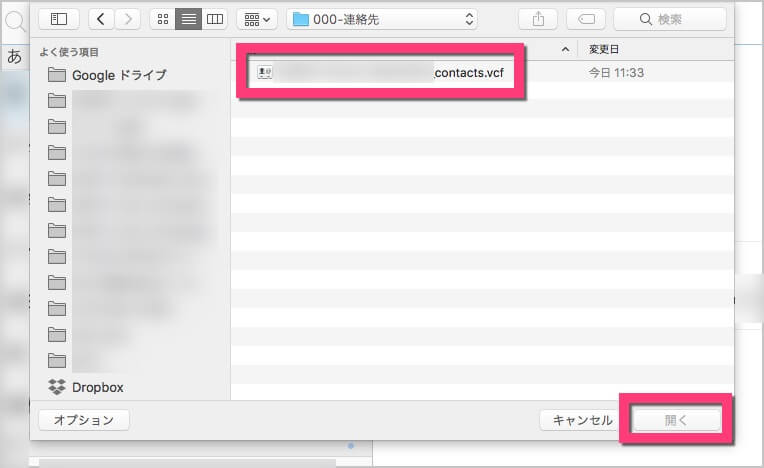



Android Gmail の連絡先をiphone Icloud に移行 同期 する方法
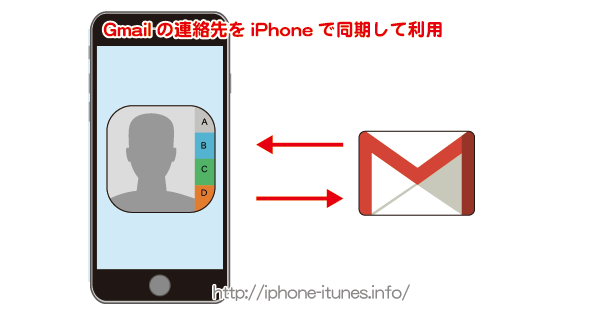



Gmailの連絡先をiphoneで同期して利用 Iphoneの使い方



Iphoneの連絡先をgoogleアカウントにインポートする Nexus5を衝動買いしました の巻 Trippyboyの愉快な日々
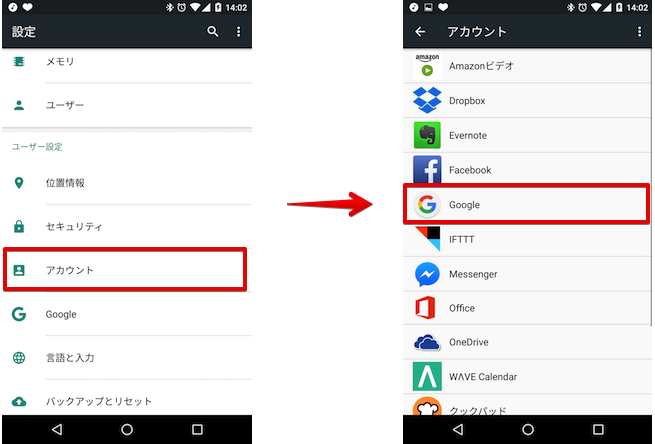



Androidからiosへ電話帳を移行する方法 既存の連絡先を新しいiphoneで引き継ごう



Q Tbn And9gcqm3euet4tttgtpiicmwp0f1fvdet Jsf99b0i9zne923 Nsfe5 Usqp Cau
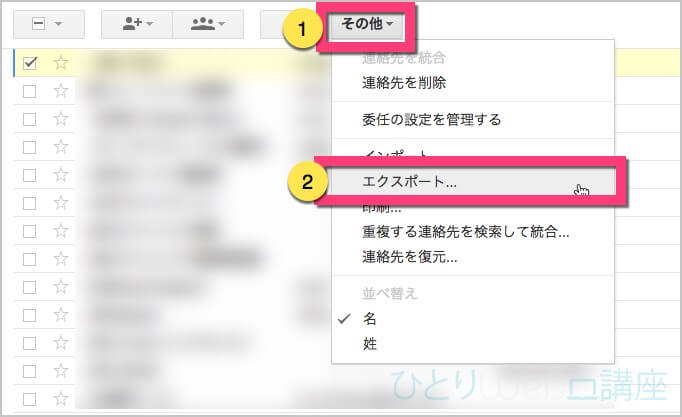



Android Gmail の連絡先をiphone Icloud に移行 同期 する方法




Androidからiphoneへ電話帳 連絡先 を移行する方法




Outlook Comの使い方 Iphoneの標準アプリと連絡先を同期する方法 Appbank
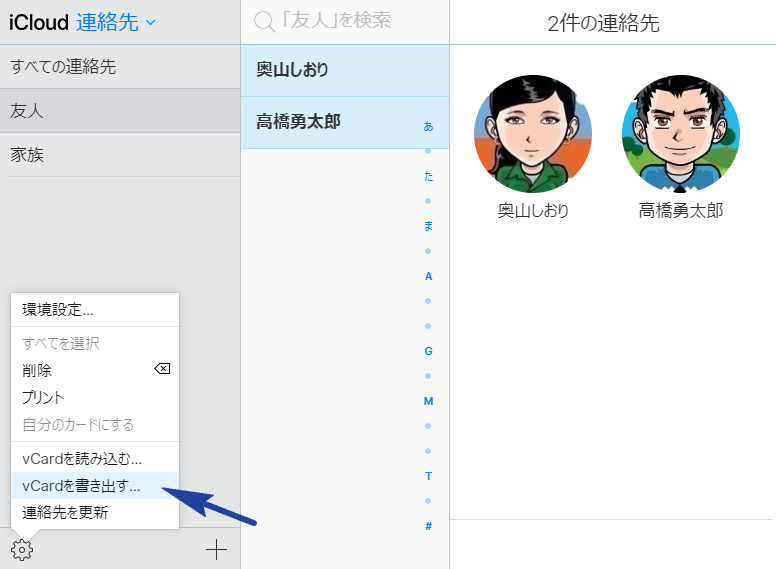



Googleやicloudの連絡先をiphoneにインポートする方法
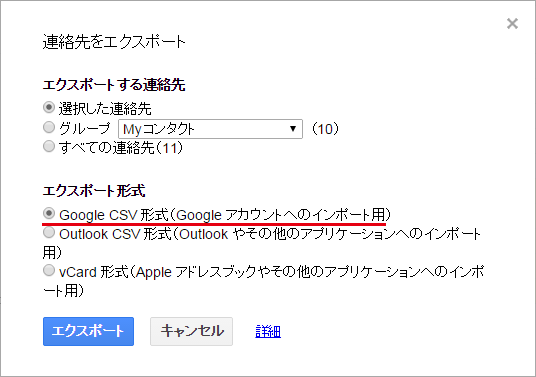



Gmailの連絡先をiphoneで同期して利用 Iphoneの使い方
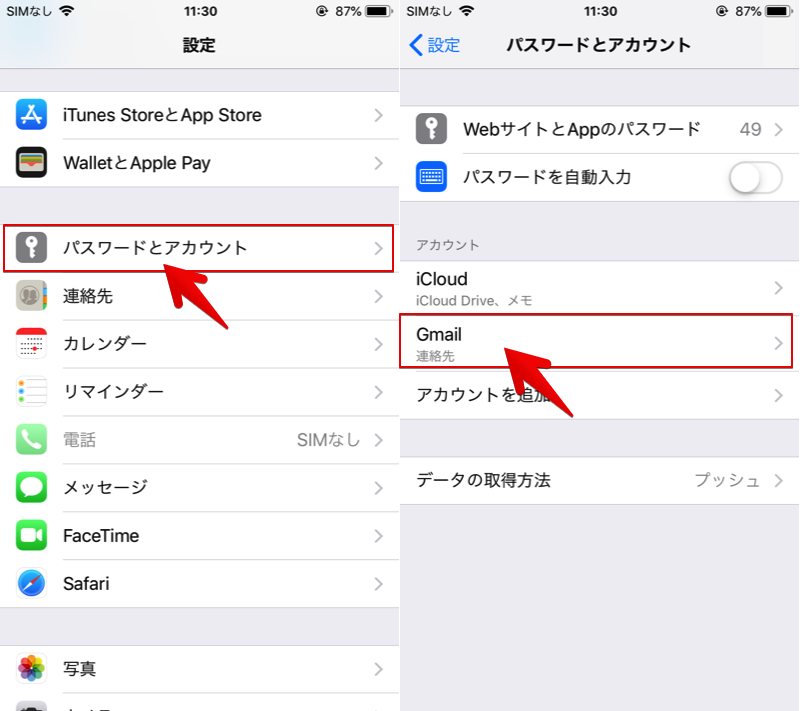



Google電話帳を復元する方法 Androidで消えた連絡先の電話番号を復活させよう
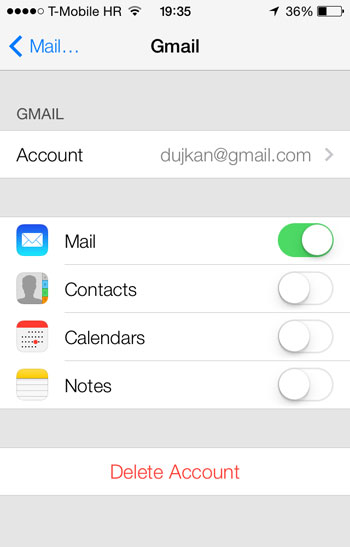



Gmailの連絡先をiphoneに転送する方法
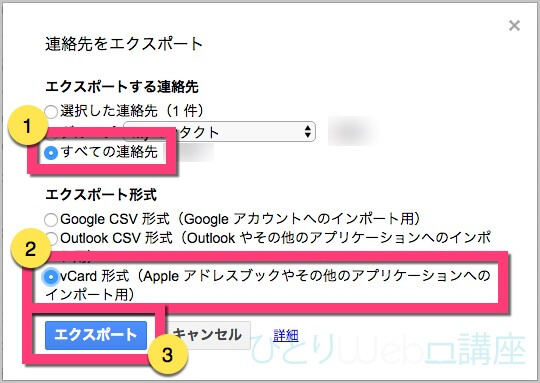



Android Gmail の連絡先をiphone Icloud に移行 同期 する方法
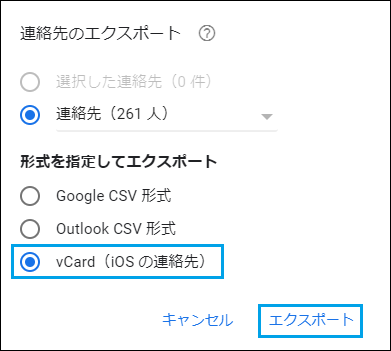



Gmail連絡先と同期できない Iphone
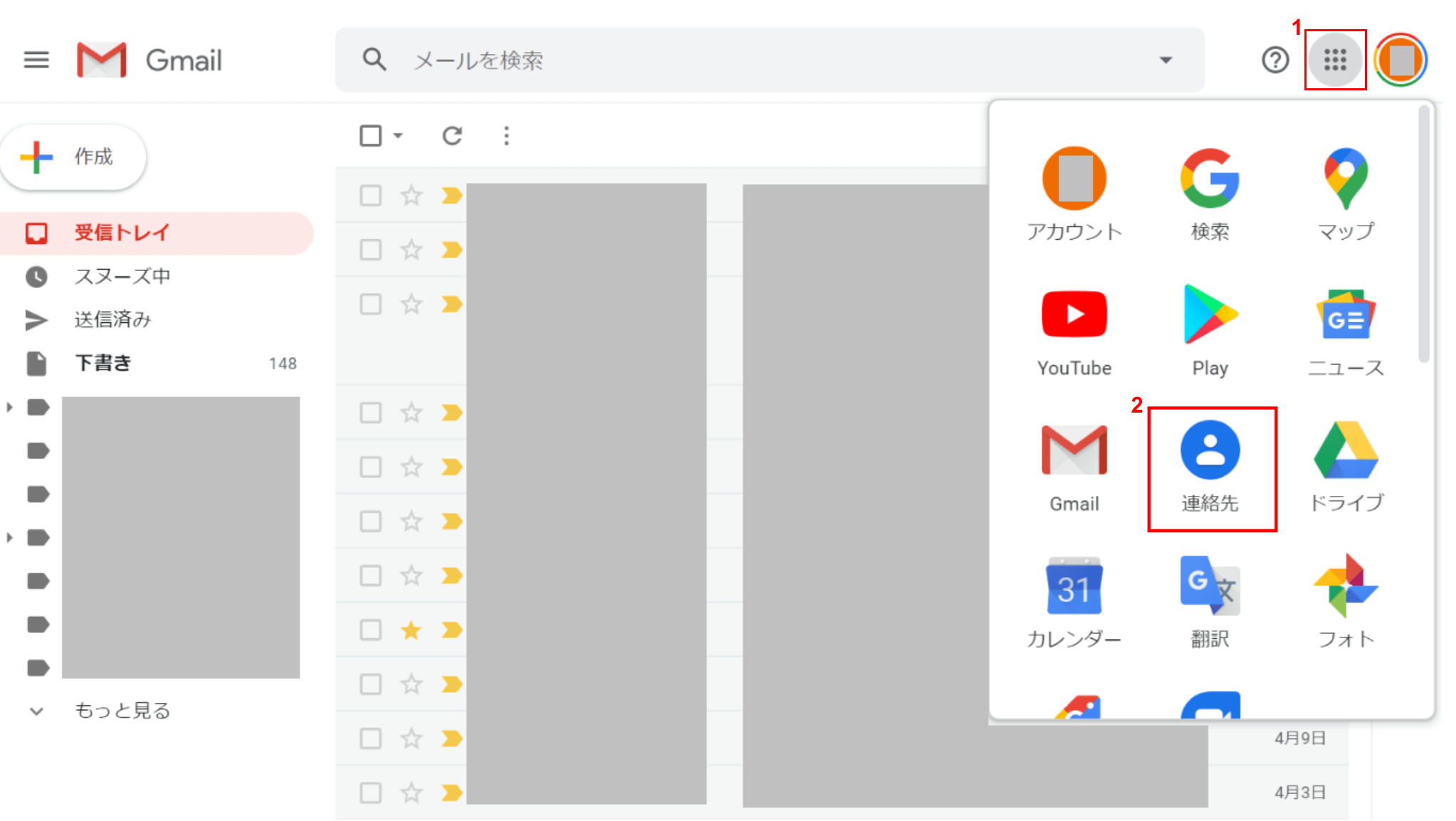



Gmailの連絡先についての設定やトラブルまとめ Office Hack



Q Tbn And9gcqm3euet4tttgtpiicmwp0f1fvdet Jsf99b0i9zne923 Nsfe5 Usqp Cau
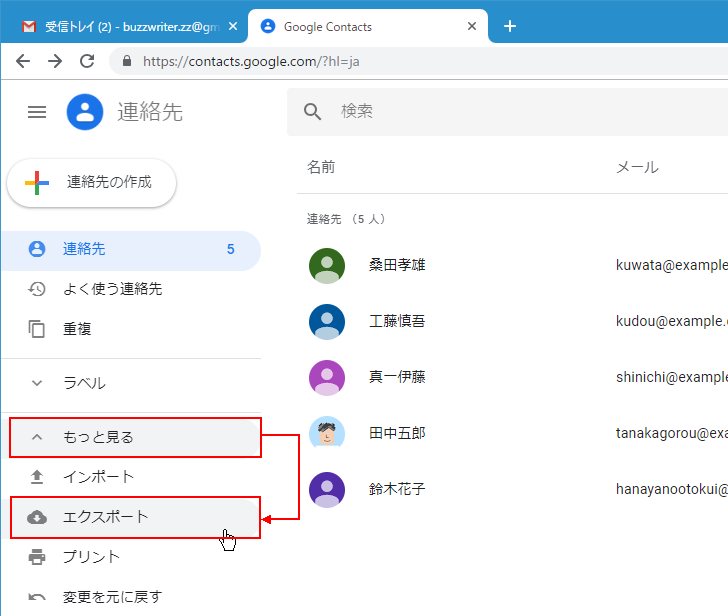



Gmail 連絡先のエクスポートとインポート
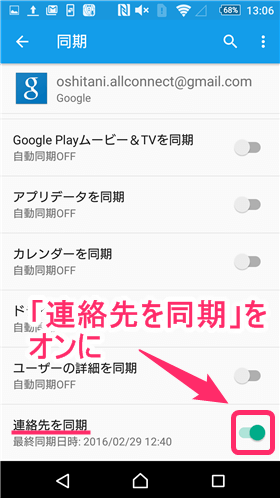



Androidからiphoneへ電話帳 連絡先 を移行する方法
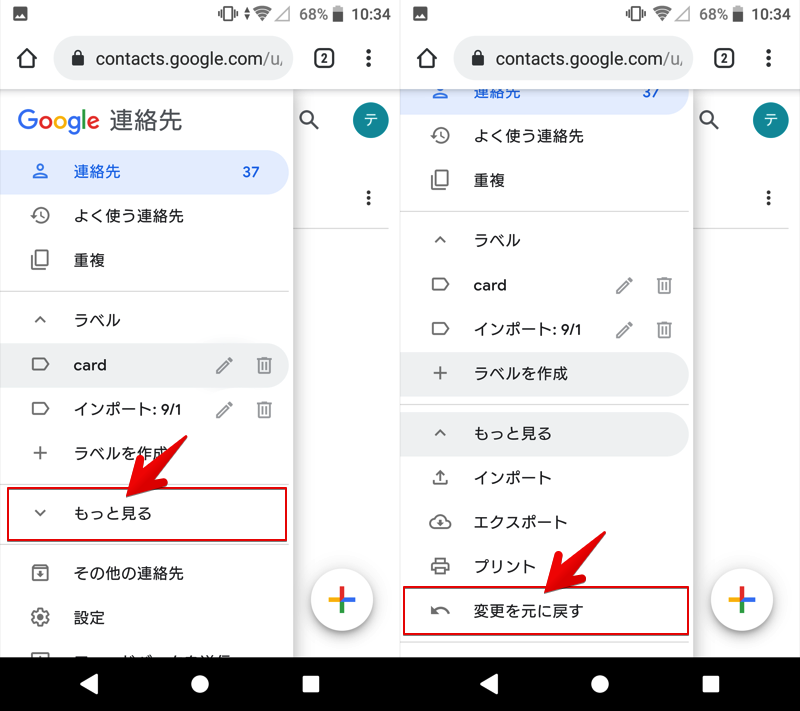



Google電話帳を復元する方法 Androidで消えた連絡先の電話番号を復活させよう
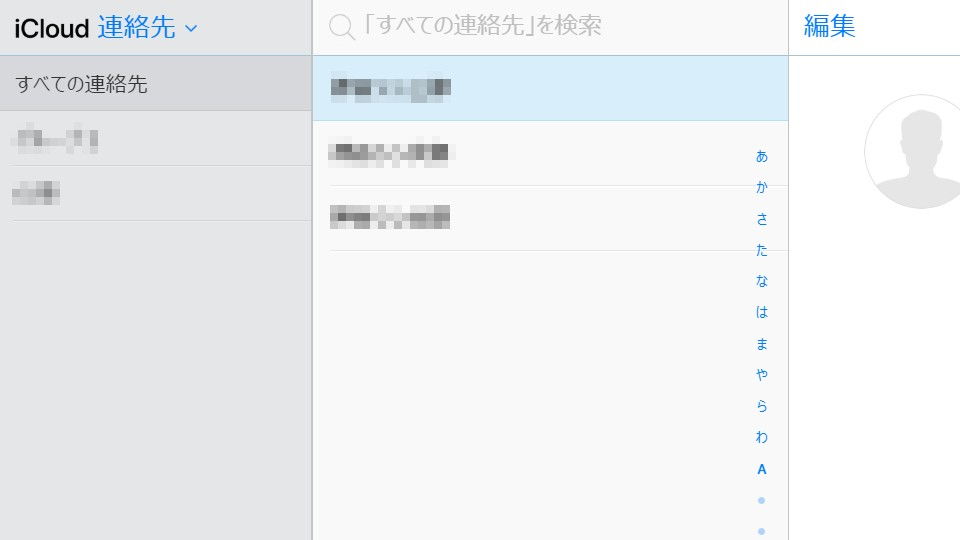



Iphoneの連絡先をエクスポートする方法 Nov Log
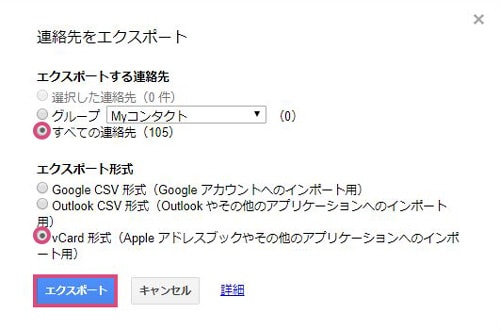



Androidからiphoneに電話帳を移行させる方法 Icloud グループ化 B Side Journal
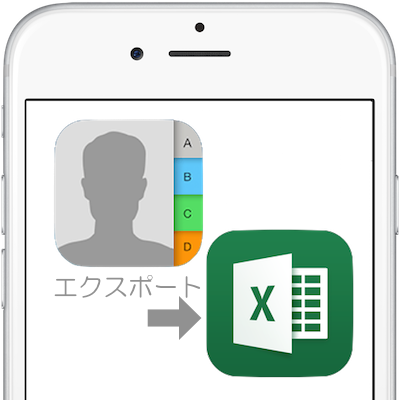



Ios Iphone本体から 連絡先 をexcelファイルにエクスポートする方法 Moshbox
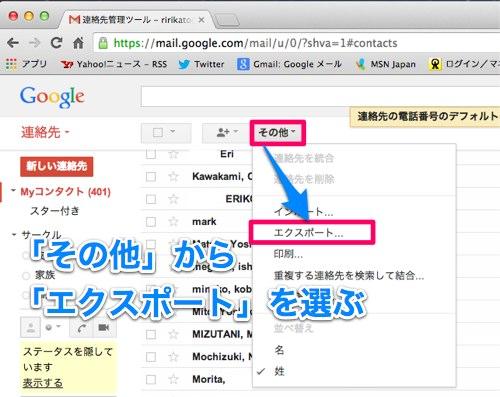



Gmailユーザー必見 これは便利 Gmailの連絡先をiphoneに同期する方法 追記あり カミアプ Appleのニュースやit系の情報をお届け



Office 365 Outlook On The Web 連絡先への移行方法 Poweraddress



1
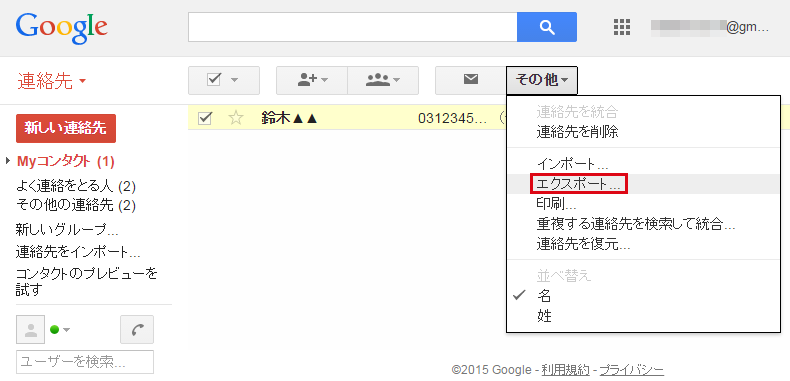



Gmailの連絡先をiphoneで同期して利用 Iphoneの使い方




Gmailアカウントから削除された連絡先を回復する方法 19更新




数回クリックでgoogle Gmailの連絡先をiphoneに同期する方法



連絡先をインポート エクスポート Google活用ガイド Googleの使い方
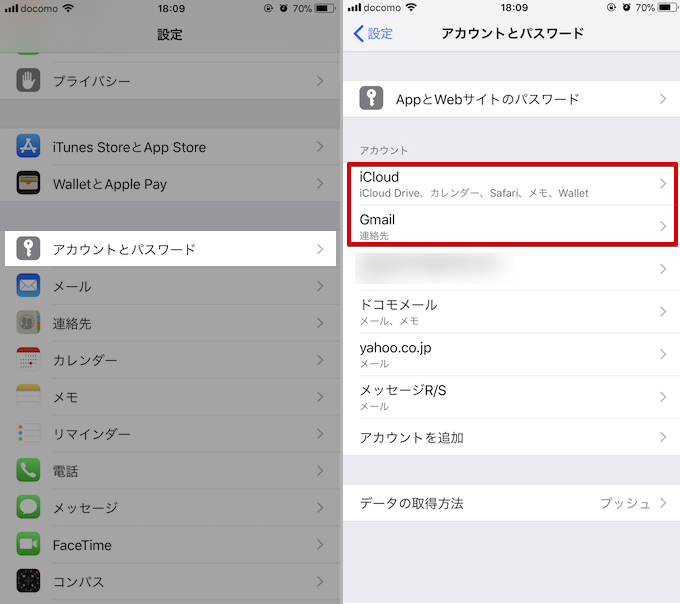



Iosからandroidへ電話帳を移行する方法 Iphoneの連絡先を新しい機種で引き継ごう
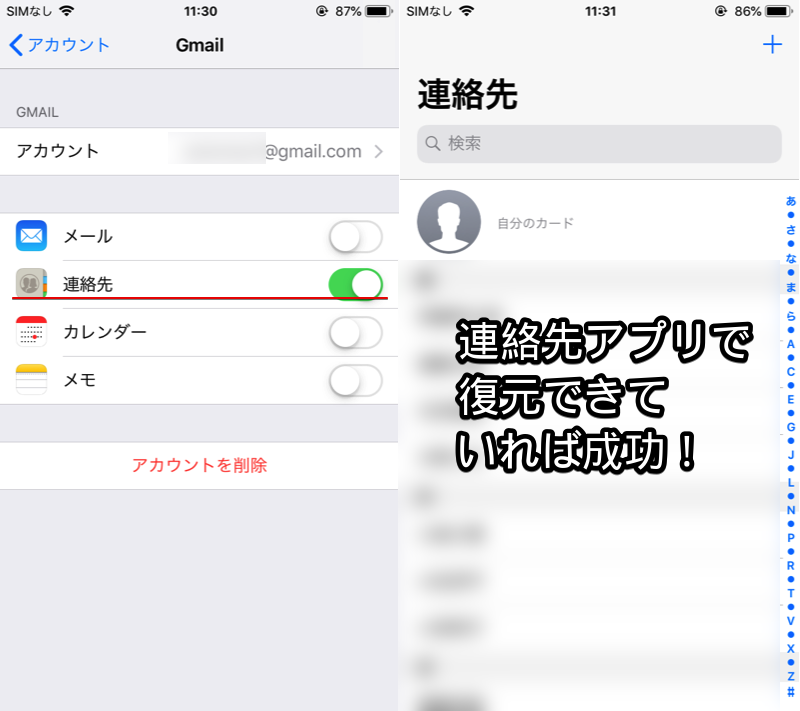



Google電話帳を復元する方法 Androidで消えた連絡先の電話番号を復活させよう
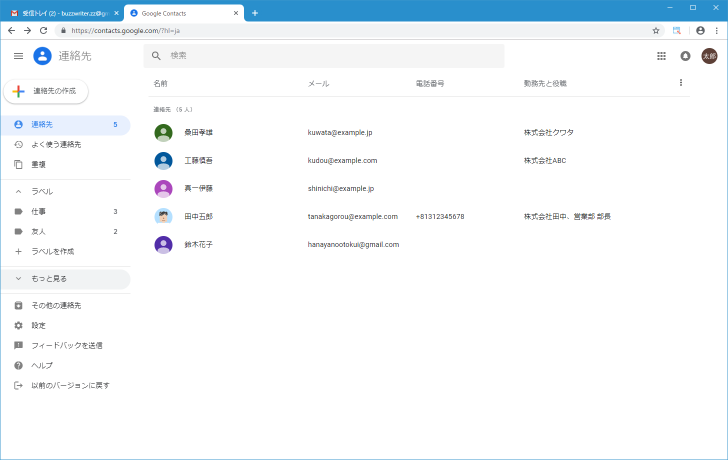



Gmail 連絡先のエクスポートとインポート
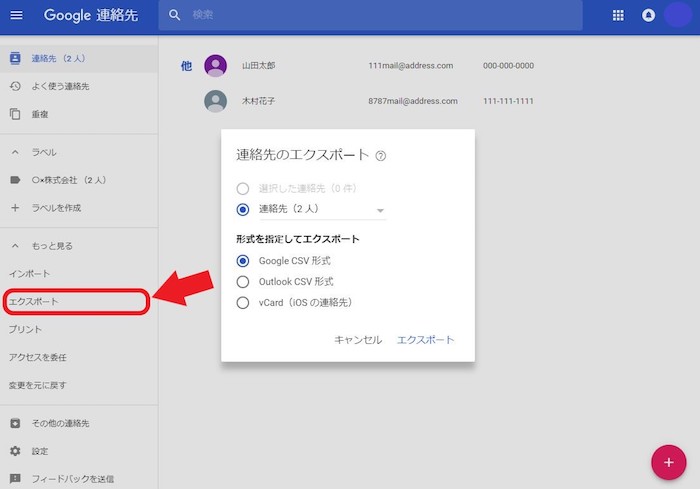



Gmailに連絡先をインポート エクスポートする方法 Csv スマホアプリやiphone Androidスマホなどの各種デバイスの使い方 最新情報を紹介するメディアです
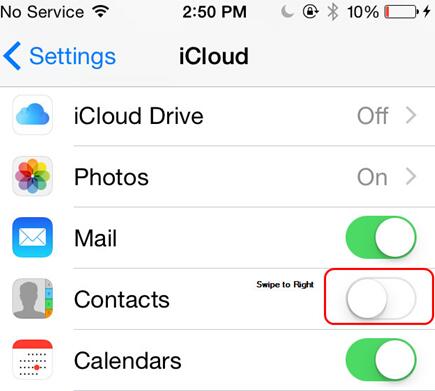



Iphoneの連絡先をgoogleにバックアップする4つの方法 Leawo 製品マニュアル



Q Tbn And9gcqg4gxagtovur3bhkbrzsknxoluqtheyqhxnxmb7j7lsmpadwig Usqp Cau
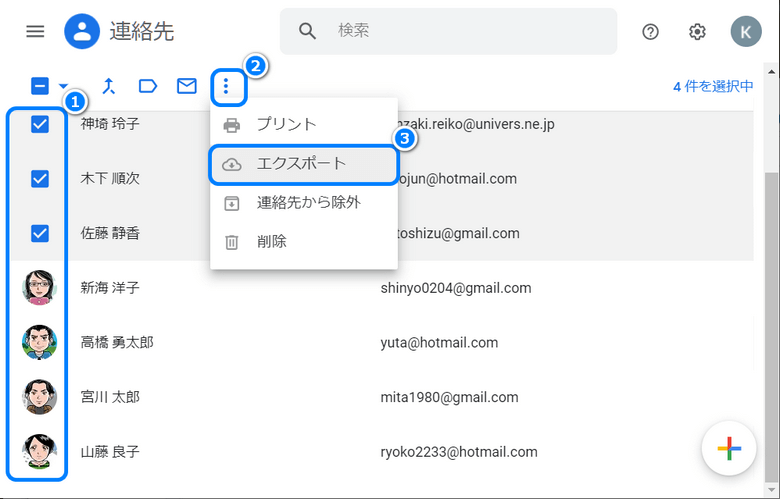



Googleやicloudの連絡先をiphoneにインポートする方法
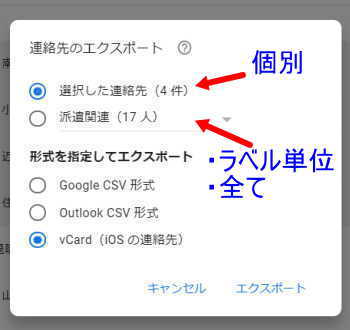



スマホの連絡先 グループ分け インポート エクスポート Androidとiphone相互移行
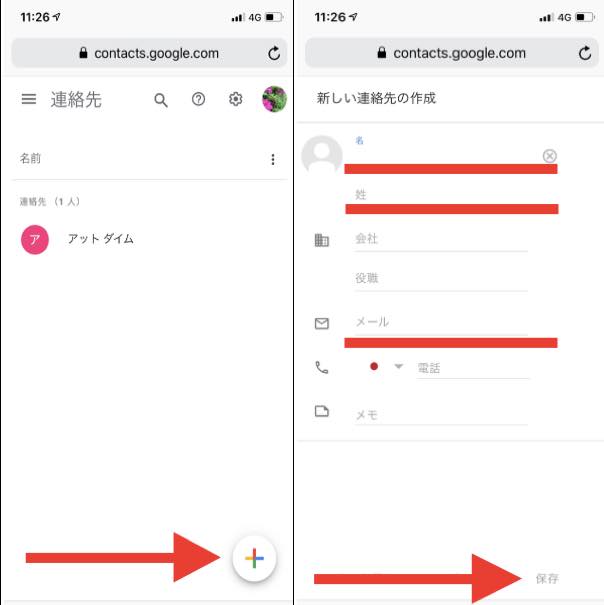



機種変更の時に便利 Googleの連絡先で宛先登録 インポート エクスポートをする方法 Dime アットダイム
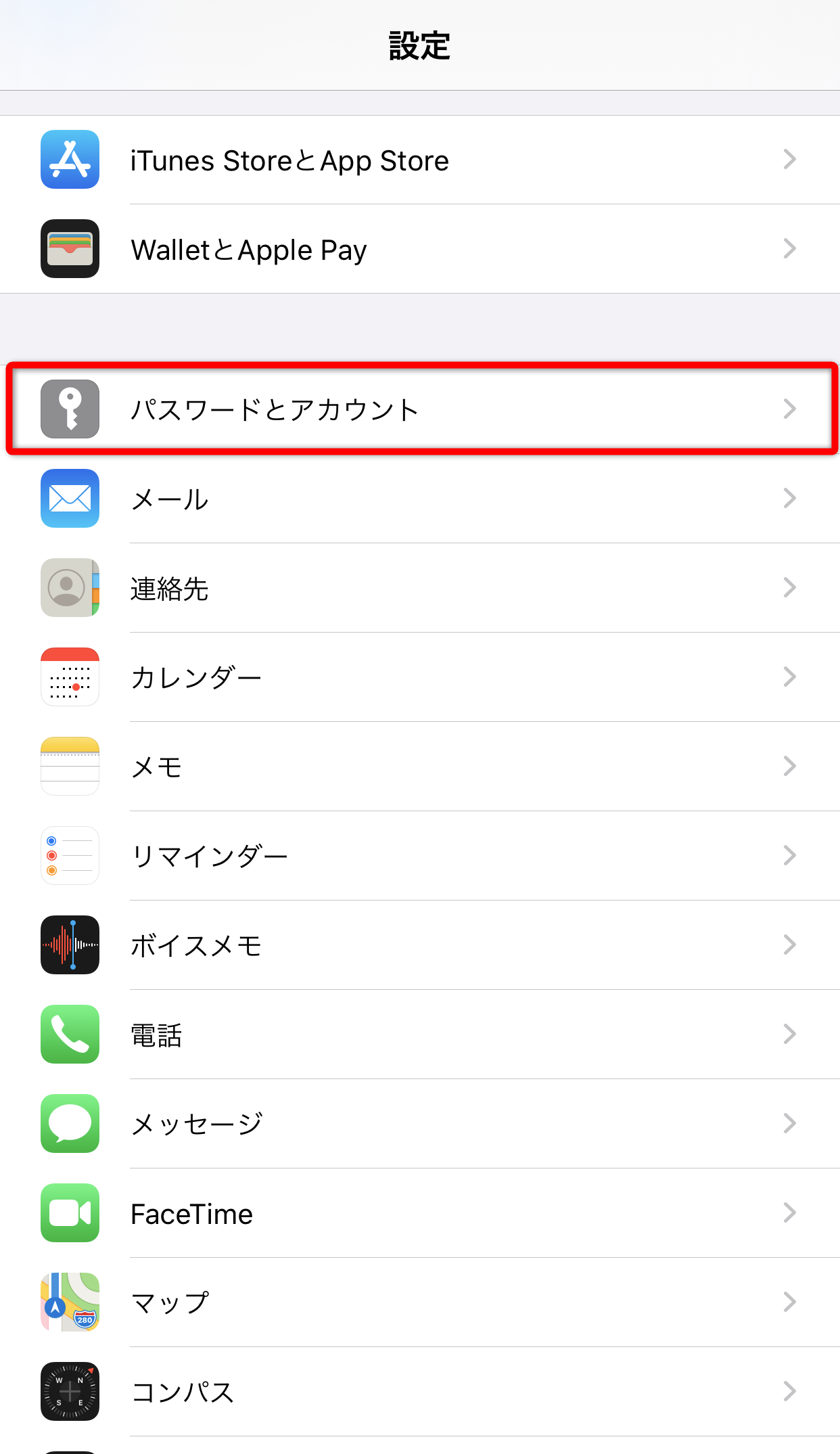



Iphoneとgmailの連絡先を同期する方法 アドレスや電話番号を Googleコンタクト で管理できる できるネット
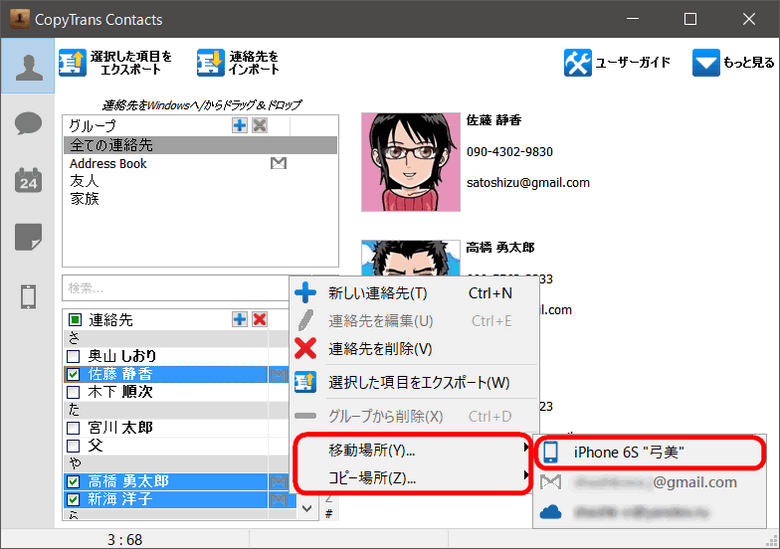



Googleやicloudの連絡先をiphoneにインポートする方法
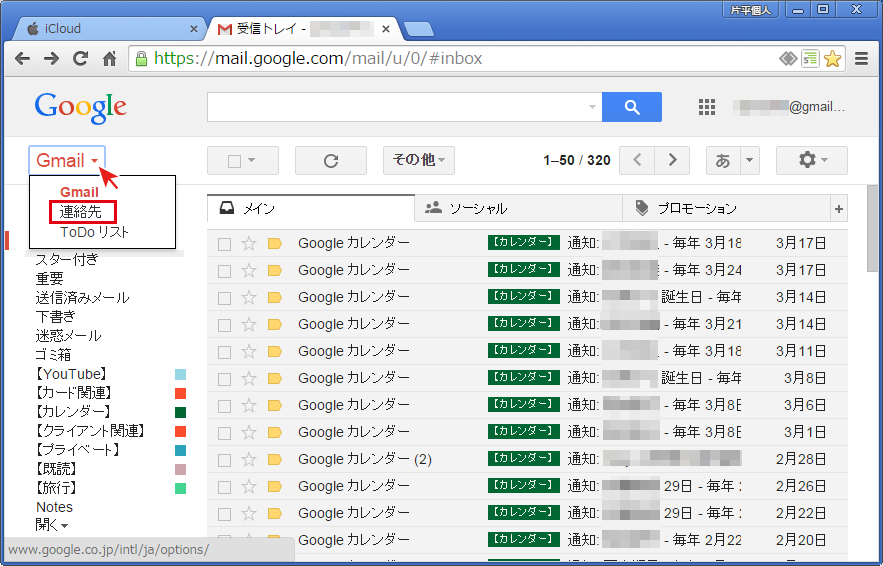



Gmailの連絡先をiphoneで同期して利用 Iphoneの使い方



Icloud 連絡先への移行方法 Poweraddress




Iphoneの連絡先をgoogleにバックアップする4つの方法 Leawo 製品マニュアル
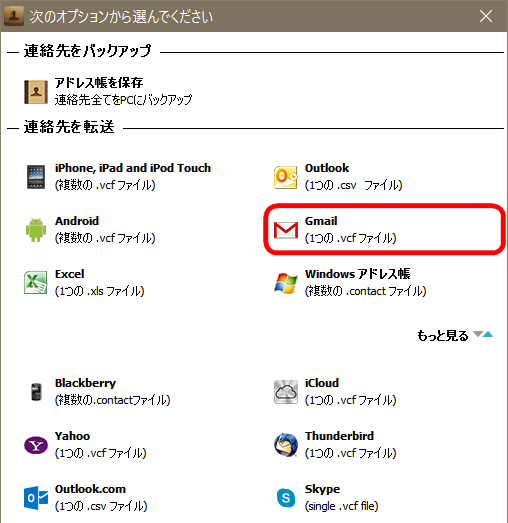



Iphoneの連絡先をgmailやicloudと同期する2つの方法
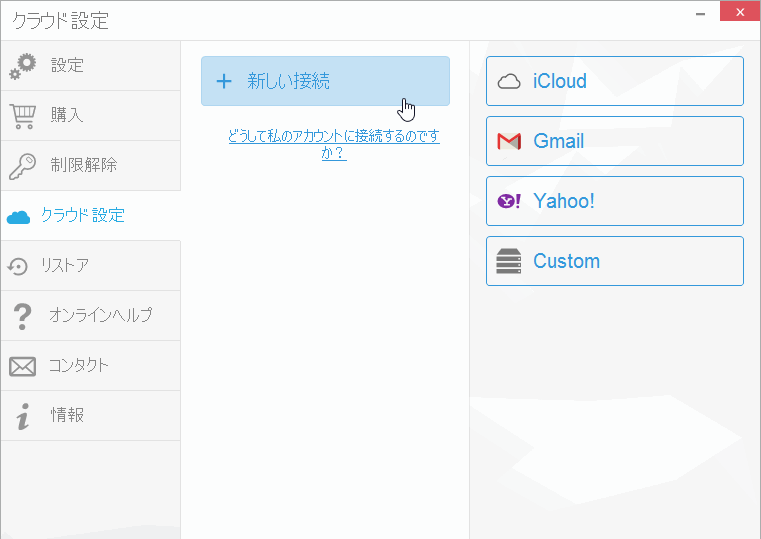



Googleやicloudの連絡先をiphoneにインポートする方法
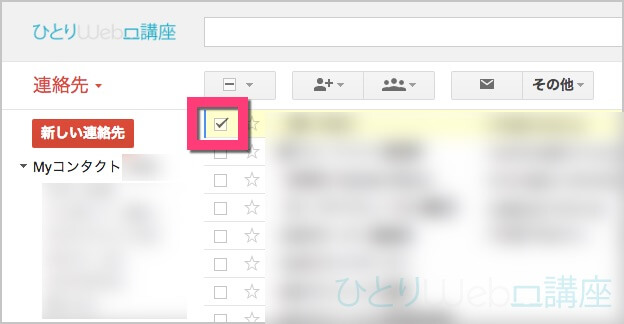



Android Gmail の連絡先をiphone Icloud に移行 同期 する方法




Iphoneの連絡先をvcardにエクスポートする4つの方法 Leawo 製品マニュアル
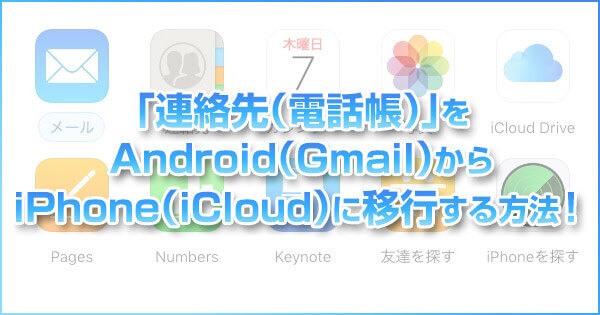



Android Gmail の連絡先をiphone Icloud に移行 同期 する方法
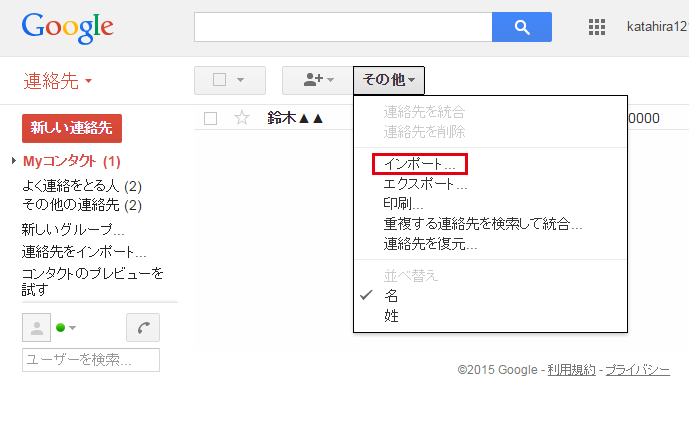



Gmailの連絡先をiphoneで同期して利用 Iphoneの使い方




Iphoneの連絡先をgoogleドライブにバックアップする3つの方法
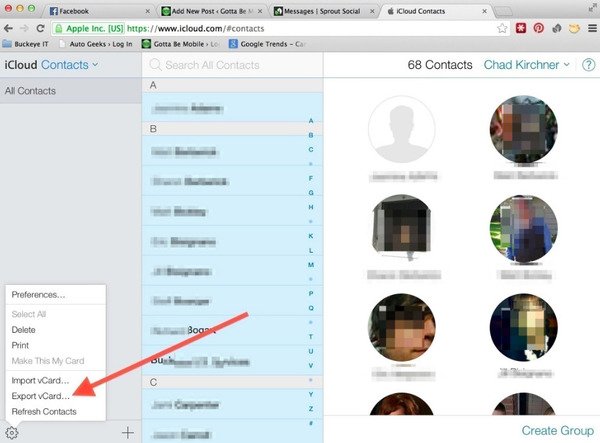



3 Icloudでiphoneの連絡先をgmailに同期させる簡単な方法




Android ドコモ電話帳に注意 連絡先を Googleコンタクト に移行して格安simに引っ越しやiphoneに機種変更する方法 Laboホンテン




Iphoneの連絡先をvcardにエクスポートする4つの方法 Leawo 製品マニュアル
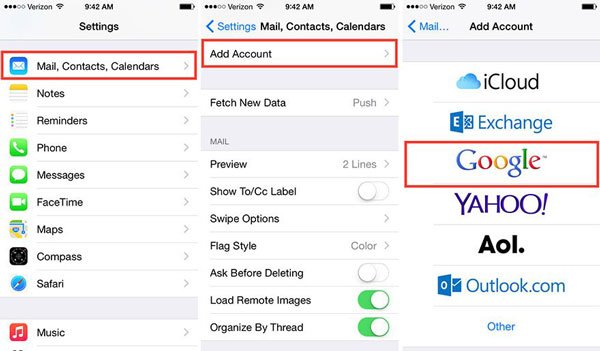



3 Icloudでiphoneの連絡先をgmailに同期させる簡単な方法
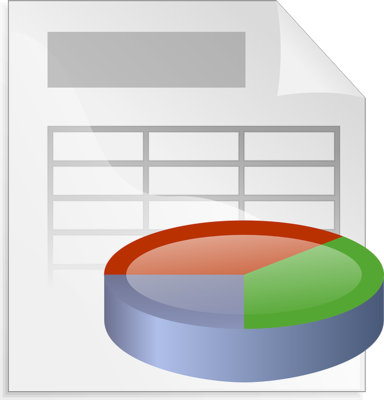



Gmailに連絡先をインポート エクスポートする方法 Csv スマホアプリやiphone Androidスマホなどの各種デバイスの使い方 最新情報を紹介するメディアです
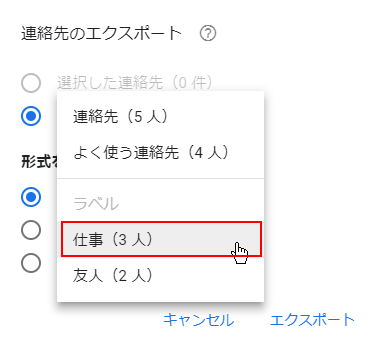



Gmail 連絡先のエクスポートとインポート
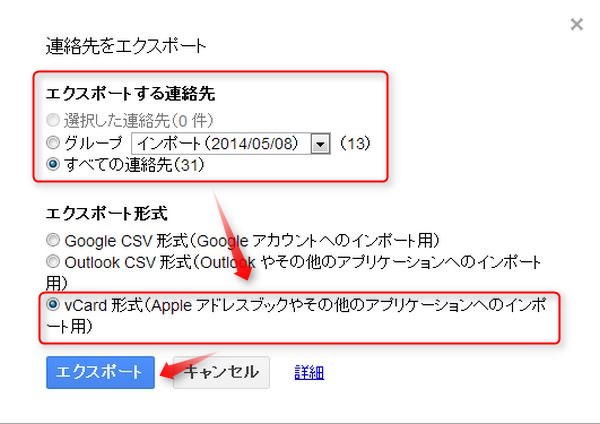



Gmailからiphoneへ連絡先を転送する方法
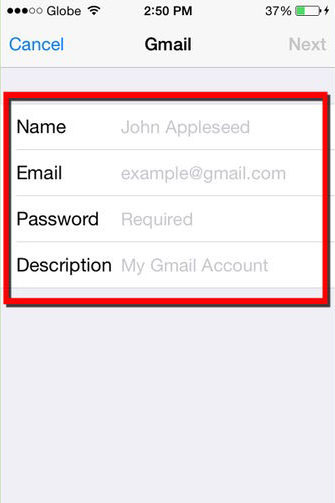



Gmailの連絡先をiphoneに転送する方法
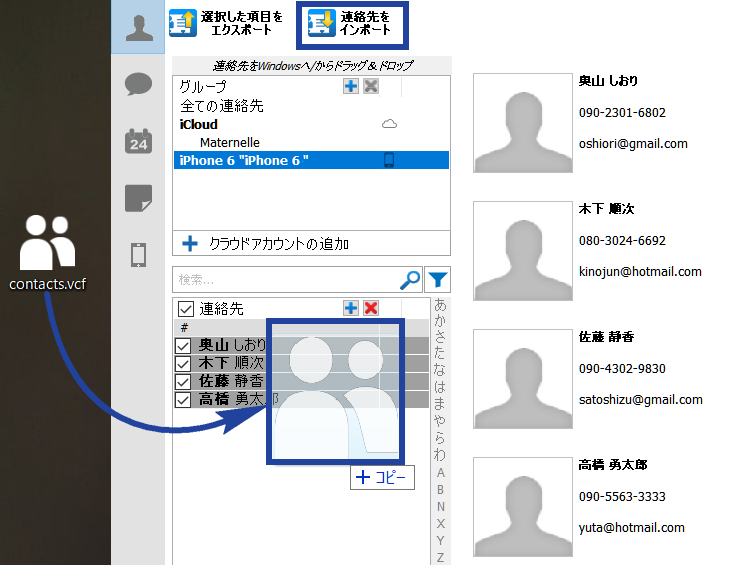



Googleやicloudの連絡先をiphoneにインポートする方法
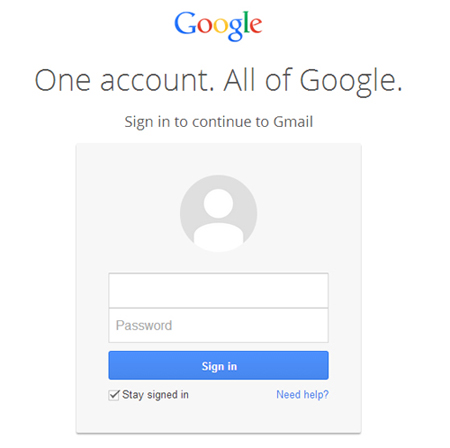



Gmailの連絡先をiphoneに転送する方法




Csv 形式の連絡先データをインポート
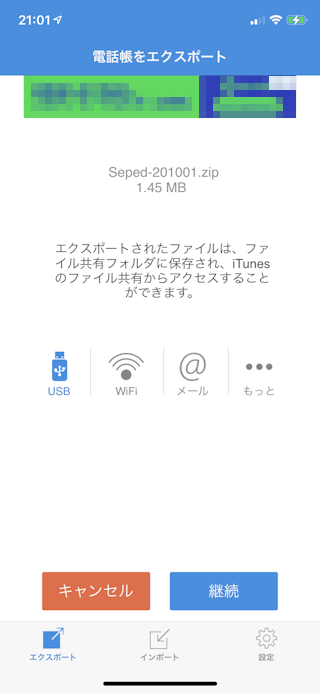



連絡先をexcelに変換する Excelから取り込む 連絡先 電話帳 アドレス帳 の使い方 Ipod Ipad Iphoneのすべて
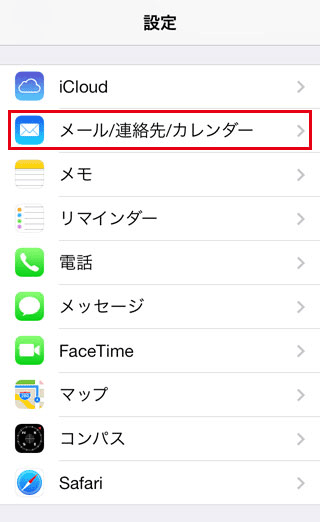



Gmailの連絡先をiphoneで同期して利用 Iphoneの使い方




Android ドコモ電話帳に注意 連絡先を Googleコンタクト に移行して格安simに引っ越しやiphoneに機種変更する方法 Laboホンテン




Google 連絡先をインポートする方法は Iphone Pc Apptopi
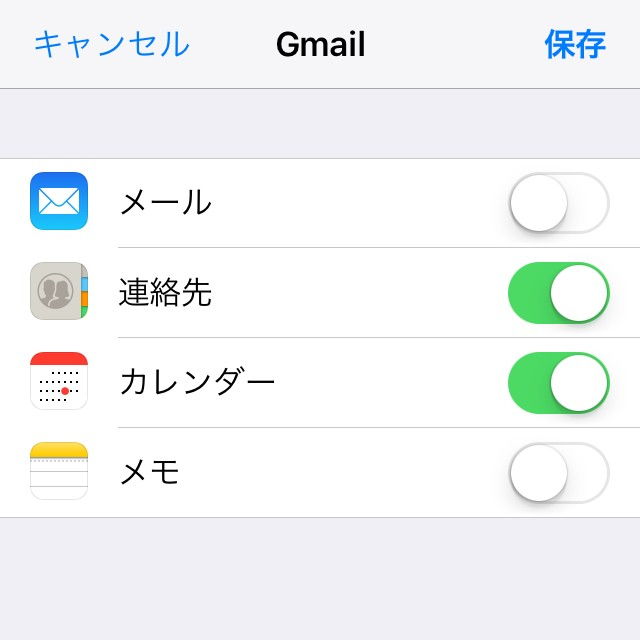



Iphoneの連絡先をエクスポートする方法 Nov Log
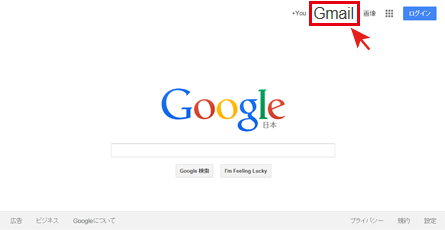



Gmailの連絡先をiphoneで同期して利用 Iphoneの使い方




Iphoneの連絡先をgoogleドライブにバックアップする3つの方法
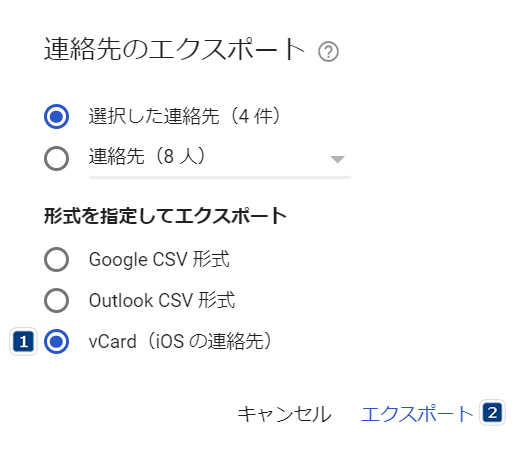



Googleやicloudの連絡先をiphoneにインポートする方法
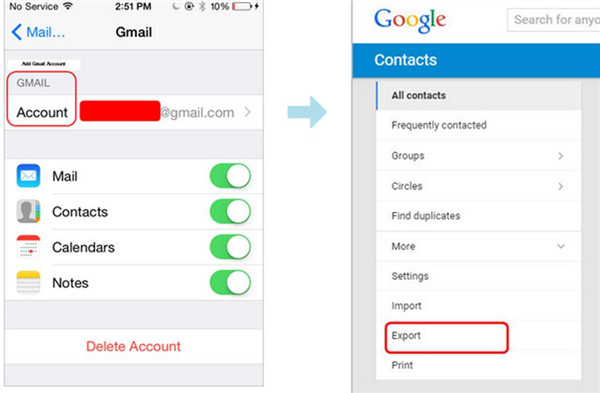



Iphoneの連絡先をvcardにエクスポートする4つの方法 Leawo 製品マニュアル




Iphoneの連絡先をgoogleドライブにバックアップする3つの方法
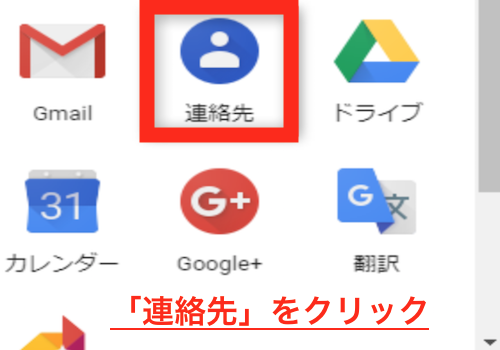



Iphoneの連絡先をgmailに同期 移行する方法を詳しく解説 スマホアプリやiphone Androidスマホなどの各種デバイスの使い方 最新情報を紹介するメディアです
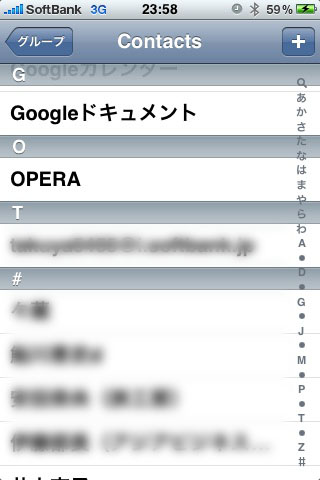



Iphone と Gmail との連絡先同期につきまとう フリガナ問題 の解決策まとめ 彼女からは おいちゃんと呼ばれています
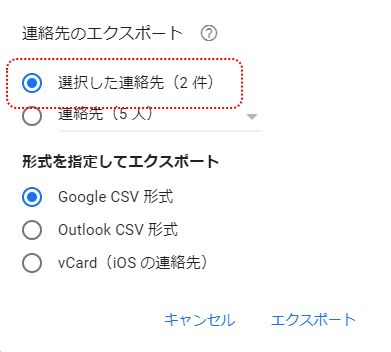



Gmail 連絡先のエクスポートとインポート
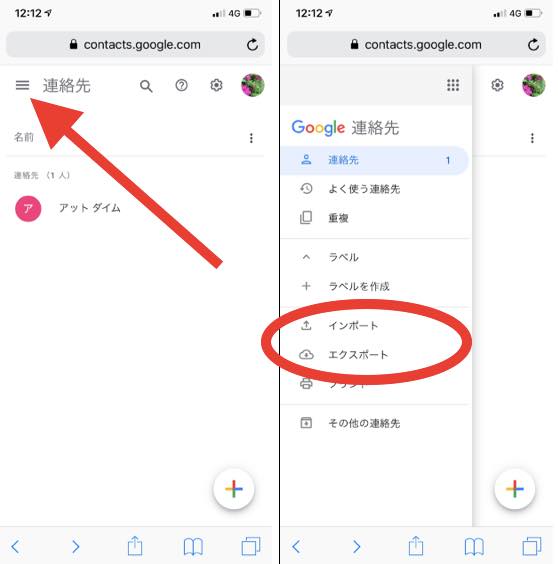



機種変更の時に便利 Googleの連絡先で宛先登録 インポート エクスポートをする方法 Dime アットダイム




Iphoneの連絡先をgmailやicloudと同期する2つの方法
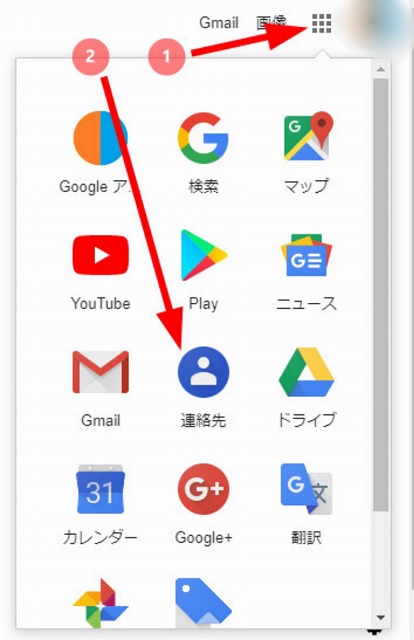



かんたん解決 Googleの連絡先がうまく同期できない時の対処法 Dime アットダイム




携帯電話 ガラケー の電話帳をiphone連絡帳に移行する方法 くにぽんず きちめきパラダイス




Iphoneの連絡先をgoogleドライブにバックアップする3つの方法
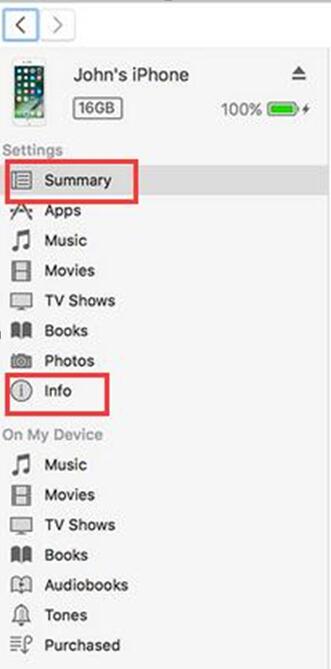



Iphoneの連絡先をgoogleにバックアップする4つの方法 Leawo 製品マニュアル
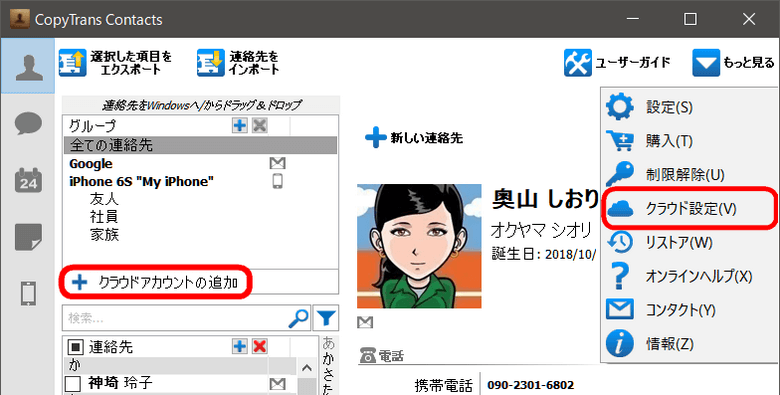



Iphoneの連絡先をgmailやicloudと同期する2つの方法
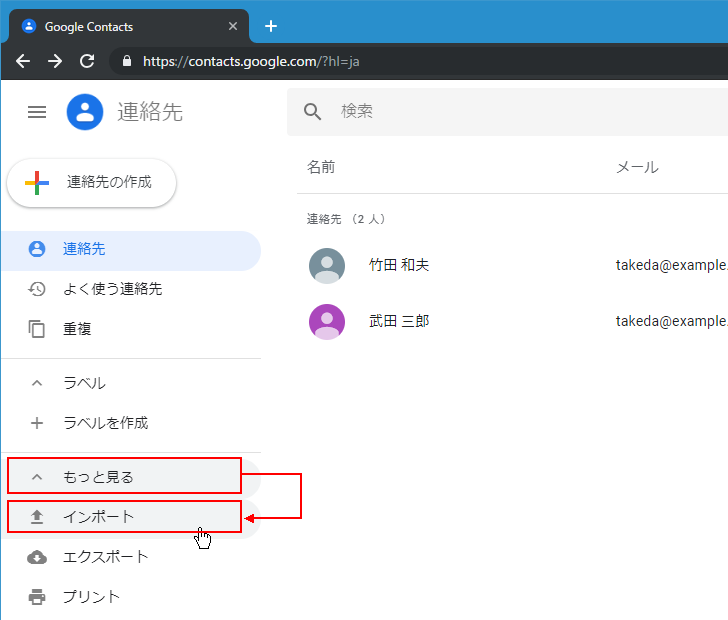



Gmail 連絡先のエクスポートとインポート




スマホのgmailアプリでもアドレス帳が使えるって知ってた 宛先の呼び出し方から登録の方法まで解説 Dime アットダイム


コメント
コメントを投稿